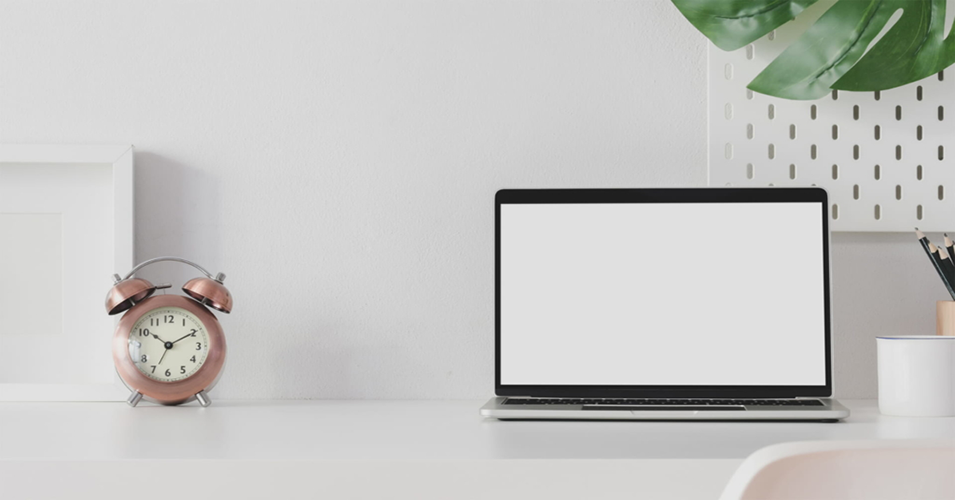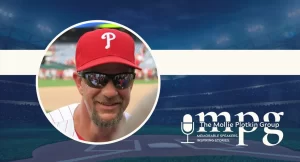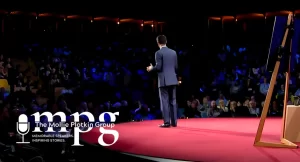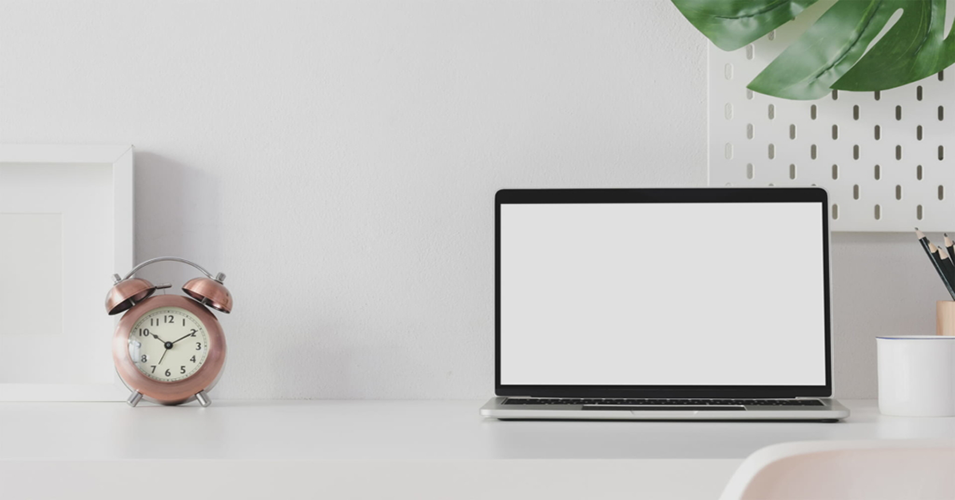
“A lot of people have learned that they can work at home, or that there’s other methods of conducting their business than they might have thought from what they were doing a couple of years ago”
-Warren Buffet, chairman and CEO of Berkshire Hathaway Inc.
In the years following 2020, we will see a paradigm shift in the way businesses organize and communicate with their workforce. Once the infrastructure for remote work environments has been established–albeit out of necessity–there will be a sharp increase in their utilization. Therefore, in anticipation: Virtual keynote speakers are in high demand, and top business executives are taking notice of this shift.
Warren Buffet, chairman and CEO of Berkshire Hathaway Inc, was quoted in the Wall Street Journal as saying “A lot of people have learned that they can work at home, or that there’s other methods of conducting their business than they might have thought from what they were doing a couple of years ago.”
Traditional leadership and communication methods must be adapted for virtual interaction, because “When change happens in the world,” explains Buffet, “you adjust to it.”
Business owners, team leaders, and motivational speakers need to translate the following tactics from in-person to virtual strategies to be successful:
- Display authority
- Manage Technology
- Engage consistently
These three goals are complicated by the medium of video conference calls, but they can still be achieved with the proper adjustments to method and preparation.
What are Virtual Conferences?
Virtual conferences are exactly what they sound like, conferences that are held virtually over the internet. The key difference between virtual and in-person conferences is the communication path between speaker and audience. Video-call information is created, modified, and replicated across three waypoints:
- Physical space: the actual room each participant is in
- Communication input: information from webcams and microphones
- Communication output: what the audience ultimately receives.
This is opposed to in-person conferences, where all subjects are in the same room, and technology is not an essential factor of communication.
Virtual keynote speakers (a) display authority through their physical appearance and surrounding environment, (b) ensure they properly manage their equipment, and (c) engage their audience consistently through the virtual conference platform.
Develop these technical skills and take control of the room, or risk looking unprofessional and boring the audience.
Display Authority
First impressions define the expectations of an audience, and the speaker’s appearance will set the tone before they say a single word. There is nothing vain or shallow about this fact. When only briefly introduced, we judge a person by their looks. We assume how intelligent they are, how experienced they are, how kind they are, and decide whether or not to open our ears.
Now, in person, we are actually in far less control of our appearance than in the virtual world. Height differences, room lighting, and how we compare to our fellow company also factor into our first impression.
Luckily, for honored speakers, these are variables that are controlled by deliberate spatial positioning in a room. For example, a marketer gives their pitch to seated executives while standing at a whiteboard, or a keynote speaker gives their motivational rally from an elevated and well-lit auditorium stage.
When facing a camera, virtual keynote speakers must know how to present themselves with the same authority granted to them by the stage. This can be achieved through three basic steps that are often unutilized by the inexperienced virtual speaker:
- Standing
- Staging
- Camera-to-Eye Contact
We will now walk through the preparation and practice of these techniques.
Standing
Presiding confidently over a conference requires a clear distinction between speaker and audience. Elevated stages provide the visual cues necessary to focus attention upon the honored individual. Visualize this level of prestige when framing your virtual presence.
You are not merely an attendee, but a leader, so an office workspace designed for attending virtual meetings is not appropriate for leading virtual meetings. This will require you to rearrange your current workspace or relocate to another room.
Keynote speaker AK Ikwuakor, Olympian and virtual speaker coach, is pictured here utilizing proper camera framing on Latrese Kabuya’s “Insights with Latrese.”
He is one of many speakers with The Mollie Plotkin Group that offer excellent virtual programming. One of his specialties is helping people develop public speaking skills by speaking with confidence and authenticity.
Coach AK not only speaks confidently but also makes sure to present himself as such. Notice the upper and lower boundaries of his frame, and the added red line indicating the center.
Formulate a plan to position the webcam similarly. The center of the frame should be just below standing eye level. Coach AK’s head and shoulders are included in the frame and take up the majority of the space.
The bottom boundary of his video feed provides a key point-of-reference for the audience. When his hands are left below or held level to the bottom boundary, their movement towards the center horizon draws the audience’s focus. This tactic preserves the impact of hand gestures that passionate speakers use to convey a compelling message.
Standing provides many physical and psychological benefits as well. Coach AK is able to fully project their voice when standing and does not run the risk of hunching over in his chair, restricting his airflow. Standing can also instill a bold sense of confidence that the conference will notice.
Staging
Now that you have securely positioned your equipment, it is time to start setting the stage. Just like the level of formality in your attire and speech, the background needs to match the occasion. Keep in mind where you want the audience to feel like they are.
In the case of casual events, a relaxing environment will make the audience feel at home. Coach AK, pictured above, has hanging houseplants that give the room a natural appearance.
Formal conferences will require a plain or officious background that reinforces the seriousness of the occasion. Remember, an engaged audience will immerse themselves into the presented location.
Once the shot is well framed, be sure that the stage is well lit. If the background wall is too bright, the foreground will appear too dark. Experiment with arrangements of lamps and ceiling fixtures until the foreground is softly lit more than the surrounding room.
Do not configure the lights during the day if the conference will be in the evening. Natural light shining through the windows will dramatically darken the room in their absence.
This would also be the time to consider other environmental factors beyond the stage. For instance, make sure that household pets will not cause a commotion during the meeting.
Camera-to-Eye Contact
Maintaining eye-contact with members of the audience is a common public speaking strategy that builds trust between them and the speaker.
When speaking in virtual conferences, eye-contact is just as important. However, speakers are often tempted to look at their video feed during the meeting.
The computer monitor will be under the camera and points the eyes down below the perceived eye-level of the audience.
When others are speaking, looking at the video feed is crucial to picking up on their body language and facial expressions, but practice looking directly at the camera when speaking.
Now that we have mastered the physical space, we will move on to the communication input. The camera and microphones are the ultimate mediums of communication in virtual conferences and require additional attention to ensure that the speech will be articulated clearly.
Manage Technology
Technical malfunctions during in-person conferences are not fatal to the experience. Excellent speakers can project loudly without a microphone and improvise without their presentation.
In the virtual world, lacking either a camera or microphone will effectively silence a speaker or dramatically reduce the impact of their speech.
Test the audio/video equipment well before the start of the conference to ensure that there will be no technical difficulties.
The most prominent platforms in video conferencing software are:
- Zoom
- Google Meet
- Cisco WebEx
According to Vox, Zoom is the most popular video conferencing software as of December 2020. Therefore, practical knowledge of its set-up is essential. It also has by far the most in-software settings to adjust audio/video feeds.
Look Your Best in the Zoom Meeting
Zoom features many video settings that have slight yet significant changes to the video feed. The menu path is as follows:
Open Zoom Application > Home> Settings > Video
Select the webcam in the first drop-down menu under “Camera.” External webcams as well as some built-in webcams will have their model name listed. Internal webcams may be followed by “(Built-in)” or simply listed as “Integrated Webcam” instead of a specific name. If the webcam is not working, the most immediate issue could be that another application is currently using it. More complex issues can be fixed on the Zoom Support website.
The video settings that follow will make or break the framing of the room:
- Original ratio: displays the video output pixels at their true height and width. When unchecked, a standard definition video camera will have its output enlarged and cropped to fit a widescreen frame. This will make any interlacing or static that the camera is picking up more apparent. In English, bad cameras will look worse and portions of the outer boundaries will be cut off.
- HD: allows high-definition cameras to output their full resolution. If this box was unchecked when selecting the ratio, marking it may allow the camera to output in widescreen without any cropping or drop in quality.
- Mirror my video: flips the video output to look as though it were a reflection in a mirror. Suitable for instructional seminars that require participants to look in a mirror, but keep this box unchecked if any lettering/logos on clothing or the backdrop become illegible.
- Touch up my appearance: softens camera focus. Do not use this option. The focus will make facial-features less defined and the audience will notice the disingenuous use of the software.
- Adjust for low light: artificially brightens the video output. This is the last resort option for a hopeless lighting situation. A slight manual adjustment may be beneficial, but the software can not create data for details that are too dark to see. Adjusting this setting too high will make bright spots blinding and dark areas blurry.
The Zoom audio features can be found through the following menu path:
Open Zoom Application > Home> Settings > Audio
Two drop-down menus will be at the top of the page. They will list the connected speakers and microphones respectively. If none of the names are recognizable, or there are audio issues in Zoom but no other application, select “Same as System” in either menu. This will automatically select whatever device is set as the primary speaker or microphone on the computer.
The options that follow allow for fine-tuning of the auditory experience:
- Automatically adjust microphone volume: Zoom increases or decreases the microphone volume depending on the volume of input speech. This option is discreet and will save the audience’s ears in the case of any sudden loud noises.
- Suppress background noise: Zoom interprets what sounds are speech and what sounds are not, then disables the microphone when the noisy sounds become loud. As with the lighting adjustment feature, it is best to eliminate all noise in the room and to not rely on this feature. However, using the “Auto” setting will keep the enhancement from being too obvious. Setting this option too high will erroneously cut off any drops in the volume of speech.
- Show in-meeting option to “Turn On Original Sound”: gives the option to disable Zoom’s speech-oriented audio filtering during a call. Only use this option if there will be high-quality music being played through the presentation.
Pick and choose from these settings to create a clear presentation without any adjustments that are too noticeable to the audience. Be conservative and run a test one-on-one meeting with a college to ensure authenticity.
Engage Consistently
There are three engagement tools that virtual speakers and utilize to enhance their presentation. These are featured in Zoom, Google Meet, and Cisco WebEx:
- Screen Sharing
- Breakout Rooms
- Polls
Each of them will bring the experience closer to a real-life conference and will keep the audience excited.
Screen Sharing
Screen sharing broadcasts the display of a chosen computer monitor. This tool allows speakers to present slide-shows, videos, and interactive instruction in real-time.
Slide-show presentations will actually be presented more accurately in a virtual conference than in-person meetings. The color vibrancy and image resolution will be perfectly transmitted to the audience because it does not have to be mediated through a projection screen or other physical medium.
A crucial downfall of this method is that the slides are not being physically displayed above or beside the speaker. Briefly looking and motioning towards the slides while presenting is an in-person habit that does not properly carry over into the virtual world.
Some may be tempted to set the shared display beside them, but this is a mistake. The continuity between audience, speaker, and presentation is irreparably broken. The speaker can not look in the same “direction” that the audience perceives the presentation to be positioned relative to the speaker.
Keep the shared display just below or behind the camera, and use a wireless mouse or remote to change slides. Stepping out of the frame and leaning forward to change the slides using the keyboard will add unnecessary pauses.
If screen sharing is being used to instruct the audience through using a computer program, use or contrive a standing desk to maintain consistency between speaking and instructing.
When showing a video through Zoom, remain silent and check the “Turn on original sound” option covered earlier. This will disable the compression and noise-canceling processes that Zoom uses to isolate speech.
Breakout Rooms
Breakout rooms divide the audience into smaller groups that can be allowed a few minutes to discuss a given topic or question. These are adequate replacements for the “talk amongst yourselves” moments of in-person presentations.
Due to the remote nature of virtual conferences, break out rooms are not as effective for promoting discussion as in-person breaks. The small boxes that each participant is confined to can not do justice to even the most vibrant of personalities. Be sure to use breakout rooms sparingly and primarily with audiences that are familiar with each other.
Polls
Polls are the most concise engagement tool available for a virtual speaker. Prepare a simple question with a short list of answers, and the audience can anonymously respond.
The audience will receive a moment to silently interact with the presentation, keeping even a reserved crowd within the loop. Better yet, not only will the speaker learn something about the audience, but the audience will learn more about their peers in the process.
While the poll is active, do not wait in silence for all of the votes to be cast. The dead air will make the atmosphere of the moment tense and discourage participation. Provide thought-provoking commentary on the question, allowing the audience to contemplate and answer the poll honestly.
Landing the Speech
Roaring applause is yet another casualty of the transition to virtual conferencing. Clapping in front of a computer screen will never invoke the same collective spirit of excitement.
Anticipate the possibility of silence at the end of the speech, and gracefully pass focus back onto the host. If the speaker is the host with the final word, do not close the room immediately following the speech. Leave the room open to field questions and casually discuss the event.
Prepare Now
Coach AK Ikwuakor is experienced in not only athletic training but virtual presentation coaching as well. He is available for booking through The Mollie Plotkin Group website, which also features many keynote speakers that specialize in virtual programming.
Virtual speaking requires a separate set of technical skills to effectively communicate messages to an audience. The demand for virtual speakers is rising and the prominence of virtual events is here to stay. Start developing these skills now to enter into a steadily growing market, or improve your client and employee engagement today by booking through The Mollie Plotkin Group.